Google has launched a number of new options via its newest Pixel Function Drop and Android updates. Amongst them is an enhanced scanning characteristic in Google Drive, which now robotically improves scanned paperwork utilizing AI. Right here’s the way it works and how one can profit from it.
Google continues to refine Google Drive with frequent updates. Final 12 months, it launched a devoted shortcut for the scanner characteristic. This 12 months, AI-powered enhancements, together with the Gemini integration, had been added. As a part of the newest Android replace, Google Drive now applies AI-based auto-enhancements when scanning paperwork, guaranteeing clearer and extra professional-looking outcomes earlier than saving or printing.
The right way to Robotically Improve Scanned Paperwork and IDs on Google Drive
Beforehand, scanning paperwork, receipts, or IDs required handbook changes like making use of filters or adjusting brightness. With the brand new replace, these enhancements are utilized robotically. Right here’s tips on how to use the characteristic:
Open the Google Drive app.
On the Dwelling tab, faucet the digicam icon.
Select Auto Seize in digicam mode (that is the default setting).
Align the digicam viewfinder with the doc or ID you need to scan.
Faucet the shutter button when prepared.
Verify that auto-enhancement is enabled (search for the AI emblem).
Faucet Performed to save lots of.
Select a file format (PDF or JPEG) and vacation spot folder.
Faucet Save to complete.
Launch the Google Drive app after which faucet on the digicam button. © nextpit
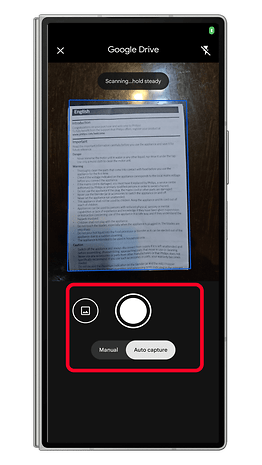
Choose the Auto Mode over handbook for computerized cropping of pictures. © nextpit
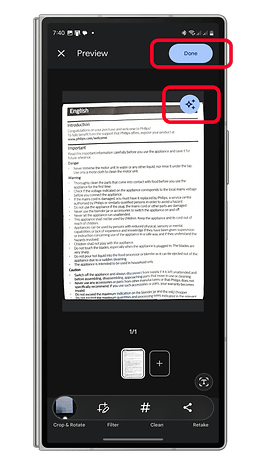
Photographs are robotically enhanced, faucet on the Performed to proceed saving. © nextpit
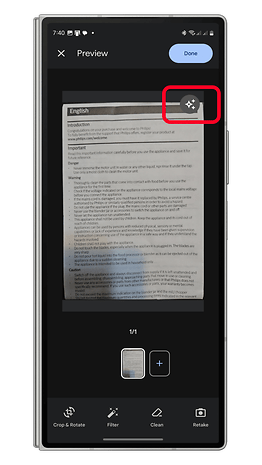
If AI enhancement isn’t enabled, faucet on the AI button. © nextpit
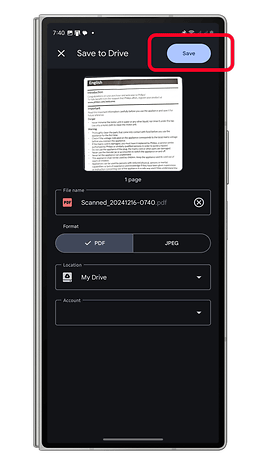
Choose a file title and file sort and vacation spot folder. Faucet Save to complete saving. © nextpit
The important thing distinction with this auto-enhancement characteristic is that changes equivalent to sharpness, brightness, tone, and shade are utilized immediately, eliminating the necessity for handbook edits.
Should you choose handbook changes, you’ll be able to disable auto-enhancement and entry choices like Crop, Rotate, Filter, and Clear, providing finer management over your scanned pictures.
Which Android Gadgets Help Google Drive’s Auto-Enhancement?
The brand new characteristic is being rolled out via a server-side replace through the Google Play Retailer, that means you don’t want to put in something manually. Regardless of its AI-powered capabilities, the characteristic works on a variety of Android smartphones and tablets and doesn’t require an web connection or cloud processing.
Affiliate provide

In addition to Google Drive, do you employ third-party apps to transform pictures to PDFs? Which apps do you suggest? Share your ideas within the feedback beneath!