Microsoft is taking smartphone integration in Home windows 11 to the subsequent stage. After rolling out Cellphone Hyperlink for Android—enabling seamless system administration from the Begin menu—the corporate is now extending assist to iPhones. This implies iPhone customers can lastly join their gadgets to Home windows PCs for streamlined notifications, messaging, and file transfers. Right here’s find out how to set it up and benefit from Cellphone Hyperlink’s newest options.
What Is iPhone Integration with the Home windows Begin Menu?
Connecting an iPhone to the Home windows Begin menu permits you to handle calls, messages, and notifications, in addition to test your system’s standing (e.g., battery stage) proper from the Begin window. This eliminates the necessity to manually open the Cellphone Hyperlink app in your PC.
At the moment, this function is barely out there for Home windows 11 Insider Preview customers. You could additionally set up and arrange Cellphone Hyperlink in your PC to allow the combination.
Methods to Join Your iPhone to a Home windows PC
To get began, you’ll want to put in the Cellphone Hyperlink app in your Home windows PC and the Hyperlink to Home windows app in your iPhone. As soon as put in, comply with these steps:
Setting Up Cellphone Hyperlink on Home windows 11
Launch Cellphone Hyperlink in your PC.
Go to Settings and choose Add system.
Select iPhone, then allow Bluetooth on each gadgets.
Scan the QR code displayed in your PC utilizing your iPhone’s digicam to provoke Bluetooth pairing.
In your iPhone, faucet Pair, then verify the pairing request in your PC.
Optionally, register to your Microsoft account to unlock further options.
Full the setup in your PC.
Launch the Cellphone Hyperlink program out of your PC and add a brand new system. © nextpit
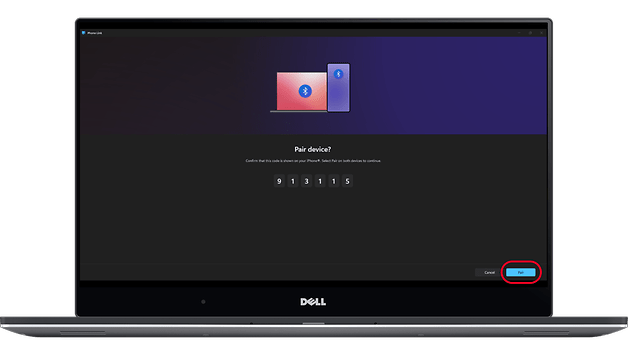
Activate Bluetooth and begin pairing together with your iPhone. © nextpit
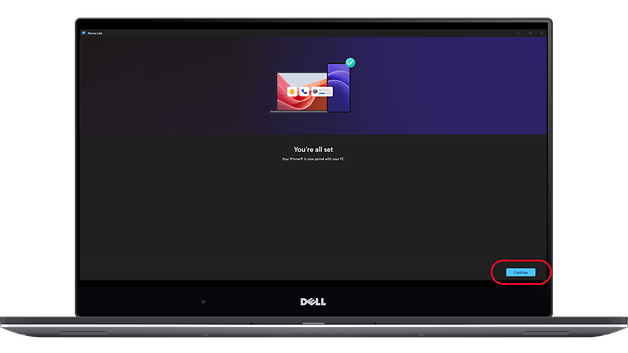
Verify the pairing in your PC and iPhone. © nextpit
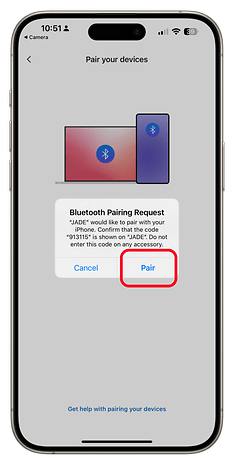
In your iPhone, verify the Bluetooth pairing. © nextpit
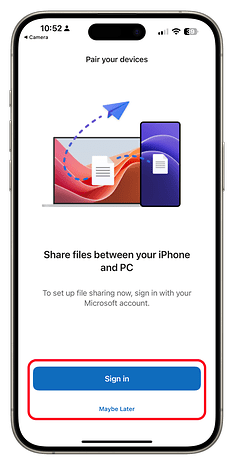
Alternatively, you may register together with your Microsoft account to make use of the file sharing function. © nextpit
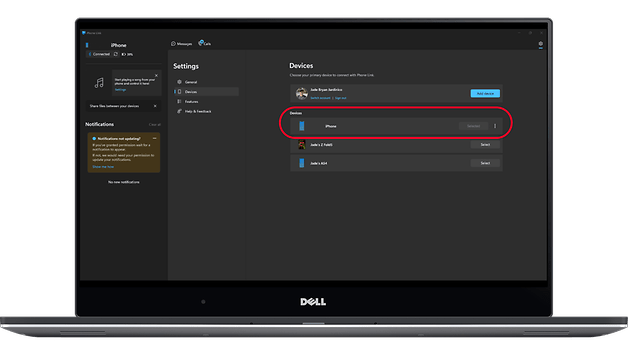
As soon as pairing is completed, now you can see the iPhone from the Cellphone Hyperlink app. © nextpit
As soon as your iPhone is efficiently related, you may handle calls, messages, and notifications out of your pc. Moreover, you may management music playback instantly by means of Cellphone Hyperlink.
For those who’re utilizing Home windows 11 Insider Preview, your iPhone will seem instantly within the Begin menu, eliminating the necessity to open the Cellphone Hyperlink app manually.
Word: When you have a number of smartphones paired together with your PC, you may swap between them utilizing the Cellphone Hyperlink app.
Methods to Switch Recordsdata Between iPhone and Home windows PC Utilizing Cellphone Hyperlink
One other advantage of signing in to your Microsoft account with Hyperlink to Home windows is entry to file sharing between your iPhone and PC. For those who’ve linked your account throughout setup, transferring recordsdata turns into seamless.
Transferring Recordsdata from iPhone to PC
Open the Recordsdata app or Picture gallery in your iPhone.
Choose the file(s) you need to switch and faucet the Share button.
You’ll be able to choose a number of recordsdata, together with media.
From the sharing choices, choose Hyperlink to Home windows (or faucet Extra and discover Hyperlink to Home windows).
Select your Home windows PC from the listing.
Look ahead to the file switch to finish.
A notification will seem within the bottom-right nook of your PC when the switch is completed.
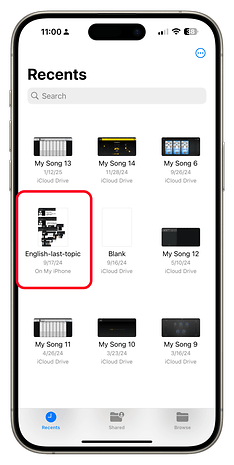
Open the Finder app in your iPhone and choose the file(s) you need to share. © nextpit
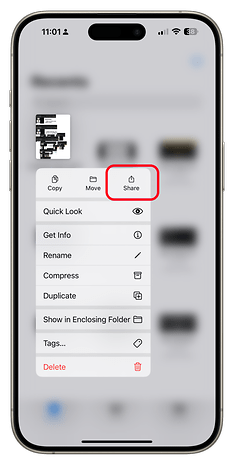
Lengthy press on the file after which faucet the share button. © nextpit
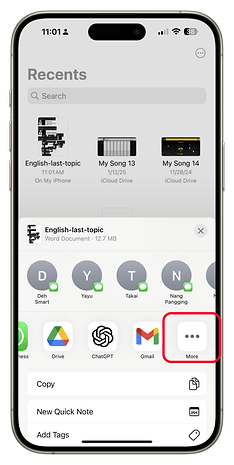
Choose the extra icon when you do not see Hyperlink to Home windows. © nextpit
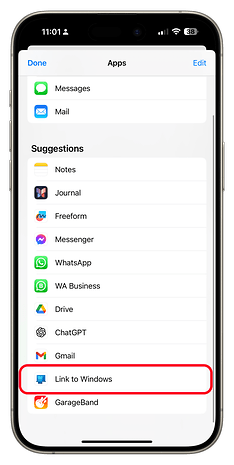
Select Hyperlink to Home windows. © nextpit
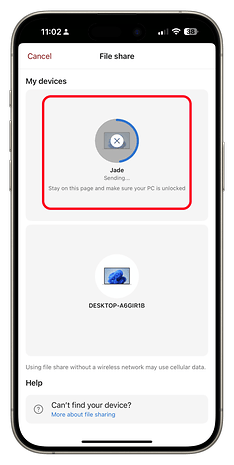
Select the PC you need to ship the recordsdata to. © nextpit
Keep in mind that shared recordsdata are saved within the Obtain folder inside a subfolder named Cellphone Hyperlink.
Transferring Recordsdata from PC to iPhone
To ship recordsdata out of your PC to your iPhone, make sure the recordsdata are saved domestically in your PC (you can not share recordsdata instantly from OneDrive).
Open File Explorer in your PC or go to the Begin menu and choose Ship recordsdata.
Choose the file you need to switch, then right-click on it.
Select My Cellphone.
A pop-up notification will verify when the switch is full.
Open the Hyperlink to Home windows app in your iPhone to obtain the file.
Obtained recordsdata are saved within the Hyperlink to Home windows folder in your iPhone.
Microsoft’s enlargement of Cellphone Hyperlink to iPhones brings long-awaited integration between iOS and Home windows. Whereas it nonetheless lacks some options out there for Android customers, the power to handle notifications, calls, and file transfers makes it a beneficial addition.
Have you ever tried connecting your iPhone to Home windows 11? Do you discover Cellphone Hyperlink helpful? Please tell us your ideas within the feedback!
Affiliate supply
