Google has all the time emphasised its search service on Android, from pre-installing it on dwelling screens by default to creating it unremovable on Pixel units. Nevertheless, it does supply customers some flexibility, comparable to the flexibility to customise the search widget. Now, a brand new replace takes this customization to the following degree by permitting customers so as to add shortcuts on to the widget. Right here’s how one can personalize it.
What’s New within the Google Search Widget?
Google just lately launched notable modifications to the Google Search widget, initially restricted to the testing part. One key function is the flexibility so as to add a 3rd shortcut icon alongside the present Google Lens and microphone shortcuts. After a number of months of testing, this function is now rolling out to a wider viewers, together with beta customers of the Google app and even some public customers.
The function is on the market on non-Pixel units, together with Samsung Galaxy telephones—I examined it on my Galaxy Z Fold 5. For Pixel units, the default search widget stays non-customizable for now. Nevertheless, it’s seemingly that Google will quickly enable customization with out requiring the standalone Google Search app.
What Shortcuts Can You Add to the Google Search Widget?
The present Google Search widget features a search bar with microphone and Google Lens shortcuts. The most recent replace provides eight new shortcut choices:
Learn how to Add Shortcuts to the Google Search Widget
When you’ve up to date to the newest model of the Google app, including shortcuts is straightforward. Right here’s learn how to do it (examined on a Samsung Galaxy system):
Add the Google Search widget if it’s not already on your own home display screen:
Lengthy press on the house display screen and faucet Widgets.
Scroll all the way down to Google.
Choose the 4×1 Google Search widget.
Customise the widget:
Lengthy press the widget and faucet Settings.
Faucet Shortcuts or the + button.
Choose a shortcut from the checklist, then press Again to avoid wasting modifications.
Lengthy press on the empty space of the house display screen to open editor after which choose Widgets. © nextpit
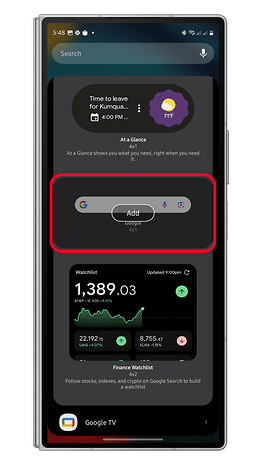
Scroll down from the widget checklist and choose Google after which select the 4×1 widget. © nextpit
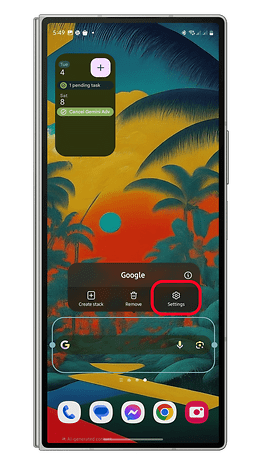
As soon as the widget is added on the house scree, lengthy press on it to open the pop-up window after which choose settings. © nextpit
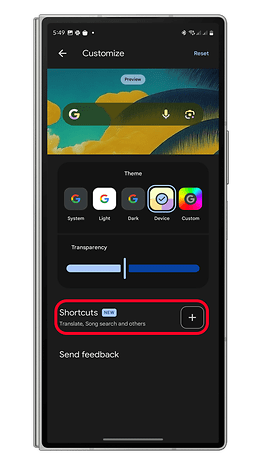
Faucet on Shortcuts. © nextpit
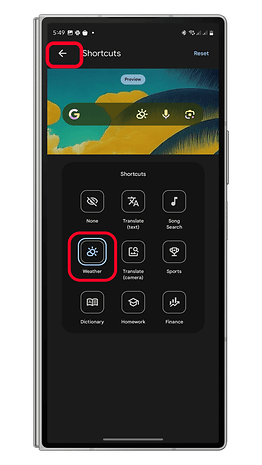
Select a shortcut after which faucet on the again button to avoid wasting modifications. © nextpit
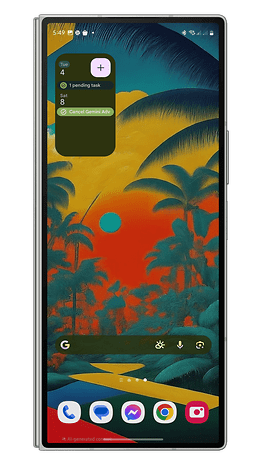
The Google Search widget on the house display screen with a shortcut. © nextpit
You can too reset or take away shortcuts throughout the Shortcuts menu. If you happen to choose, choose None to maintain solely the default widget. Moreover, you may resize the widget’s width to suit your dwelling display screen format.
Customizing the Google Search widget on units working skinned variations of Android (like Samsung’s One UI) needs to be comparable, although there could also be slight variations in the way you entry the house display screen editor.
Affiliate supply

How Do These Shortcuts Work?
These shortcuts are deeply built-in with Google Search. Once you faucet a shortcut, it launches a search associated to that function. For instance, deciding on the Climate shortcut will show the present climate situations to your location.
Whereas this will appear to be a minor replace, including shortcuts to the Google Search widget considerably improves accessibility to numerous instruments—with out counting on AI options like Gemini. It additionally eliminates the necessity to open the Google app individually for fast duties.
Do you regularly use the Google Search widget, or do you favor looking out through Gemini and different AI chatbots? Share your ideas and preferences with us within the feedback under!