There are actually two methods to create Reminiscences films in Images as of iOS 18.1 or later: one methodology is identical method you might have carried out it in earlier iOS variations, and the brand new one leverages Apple Intelligence if it is out there in your gadget.
To make use of the latter methodology, you may have to have an iPhone that’s able to supporting Apple Intelligence. This implies an iPhone 15 Professional, iPhone 15 Professional Max, or any iPhone 16 mannequin.
Making Reminiscences with out Apple Intelligence
For these on older units, we’ll go over the way to create Reminiscences films on Images utilizing the unique methodology first. As with the Apple Intelligence methodology, a lot of the work is automated by Images itself.
The identical methodology you employ to create Reminiscences films in Images on iOS 18 additionally applies to iPadOS 18. All of it begins by selecting an album you have beforehand created.
Getting began
If you have not but created an album of associated images or movies, try this first. If you have already got an current album you wish to add these pictures to, simply faucet the prevailing album from the checklist.
To create an all-new album, faucet the plus signal to create and title a brand new album. Faucet on Albums, then faucet Create. Faucet New Album, after which give the album a reputation.
You possibly can then choose images from throughout your total photograph assortment. If in case you have movies you wish to add, you possibly can choose these as effectively.
Including footage or video from current albums to assist make your Reminiscences film.
To pick a number of images or movies without delay, faucet theSelect button to decide on as many as you want. As soon as you have carried out that, faucet the ellipses button and choose Add to Album.”
Photos and videos can exist in multiple albums, so you are not moving any photos anywhere. They will all remain in the main Photos Library, and any albums you put them in previously.
Once you have an album of all the photos or videos you want to use to create your Memory, simply tap and hold on that album in Photos. A drop-down menu will appear, and you can select Play Memory Video.
An auto-generated movie will start playing, including music taken from your Apple Music library. We’d suggest watching the auto-generated all the way through first before deciding whether you want to customize it.
The Apple Intelligence way of making Memory movies
If you have an iPhone or iPad that is capable of running Apple Intelligence, you can use it to generate the Memory movie instead — and post Apple Intelligence, Apple sometimes refers to them as Memory movies instead of Memories.
Apple is inconsistent with this, so the first thing you do is scroll down to the Memories section of Photos, where it says Create. This card includes a text prompt area for you to type in a description of the video you want to create.
For example, typing in “household and associates in New York through the years” or “our journey to Geneva” will auto-generate a Memory movie. You can use locations, the names of anyone you’ve identified in Photos, as well as times of year, special occasions, and more.
Once you’ve typed in a description and pressed return, a graphic will appear showing Apple Intelligence assembling the movie using your photos and videos. Keywords you used in your description, along with others in your photos, will also float by at the bottom.
As soon as the movie is completed, it will begin playing. The first image will have the title of the movie, generated by Apple Intelligence from your keywords. While the movie is playing, you can tap to pause the movie, then tap near the bottom to see the photos and videos that were chosen.
Customizing your Memory movie in Photos
To make changes to the auto-generated Memory movie, simply tap the screen while it is playing, and then tap the pause button. Next tap the button on the bottom of the screen to the left — the Memory Mixes button.
This lets you change the running order of the selections in the movie, and offers several options. You can review each one to decide which one you like most.
You may also change the music that was randomly chosen by Images by urgent the Music button on the precise facet. This lets you choose any observe out of your current Music library.
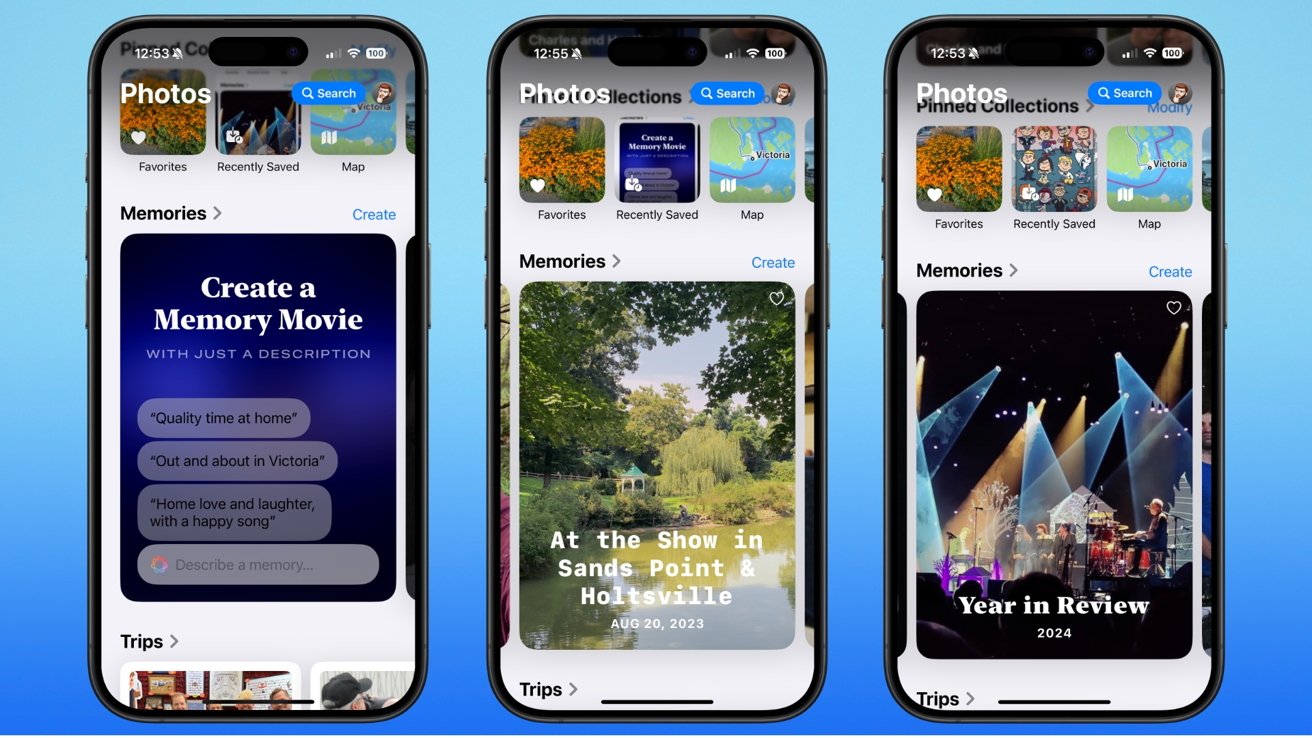
Your accomplished Reminiscence films may be seen on the primary web page of Images.
The furthest button to the precise is for Filters. It means that you can apply filters to the Reminiscence, together with black & white movie, a pale coloration, or added heat amongst different choices.
After you have chosen these choices, you possibly can faucet the display screen to see the Reminiscence film with the adjustments you might have made.
Additional change choices
By default, the title of the Reminiscence film is auto-generated from the title of the albums or album you might have chosen footage from. To alter it, in addition to to rearrange or handle the images and movies within the Reminiscence, faucet the ellipses menu on the prime proper of the Reminiscence.
Right here, you possibly can edit the title, reconfigure the reminiscence to place the images within the order you need, and extra. You may also AirPlay the Reminiscence film to a different gadget from this menu, or cover it to stop anybody else from seeing it.
You may also add the Reminiscence film to your Favorites from that menu. If you end up completed, faucet the again arrow button at prime left, after which Performed.
Reminiscence films are saved within the For You tab of Images, so you possibly can view them at any time.
If you happen to want to edit the film once more later, you possibly can faucet the ellipses menu on the prime to vary the title and pictures used. You may also select to exchange the music picked to accompany the film.
Faucet Performed once you’ve made your adjustments, and the film may be performed once more to see your adjustments. The Reminiscence film will likely be out there to view at any time in Images, until you select to delete it.